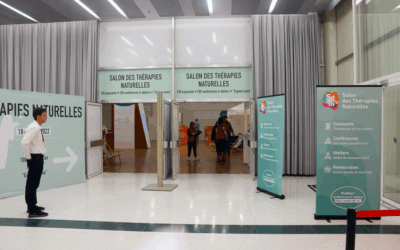Creating a Google business profile can seem overwhelming, but it’s actually quite simple. We’ll show you how to do it here!
If you search for an organisation or professional on Google, you will probably have noticed the small section on the right-hand side that contains the most important information: Name, first name, opening hours, address, reviews, … all these elements allow you and other Google users:inside to get a quick and comprehensive overview of their search.
The free Google Business Profile (formerly Google My Business) listing service enables you to achieve a better ranking on the Google search engine. If you want to update or create your Google Business Profile listing, you’ve come to the right place!
Creating a Google business profile: how it works
Step 1: Visit the Google Business homepage
To start creating your business listing, visit the Google Business Profile homepage (formerly Google My Business). Then click on “Manage”.
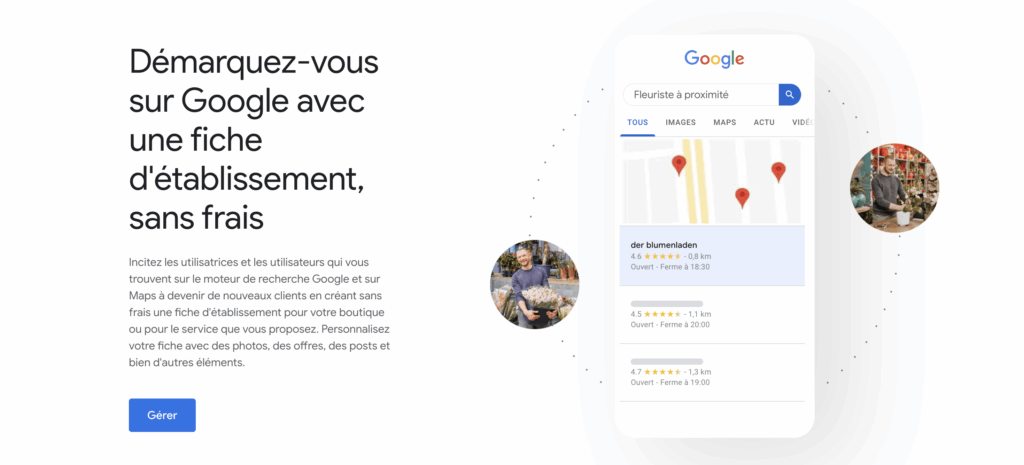
Step 2: Enter the name of the organisation
It is advisable to write the following here:
- The name of your medical facility if you work in a group practice (Medical Centre XY)
- Your name and speciality if you have an independent practice (e.g. Dr Erika Muster, general practitioner)
If your practice is already registered, it will be listed below the input field when you type it in. Check that the name is correct and then click on it to select it.
Press “Next” to continue with the creation of your account.
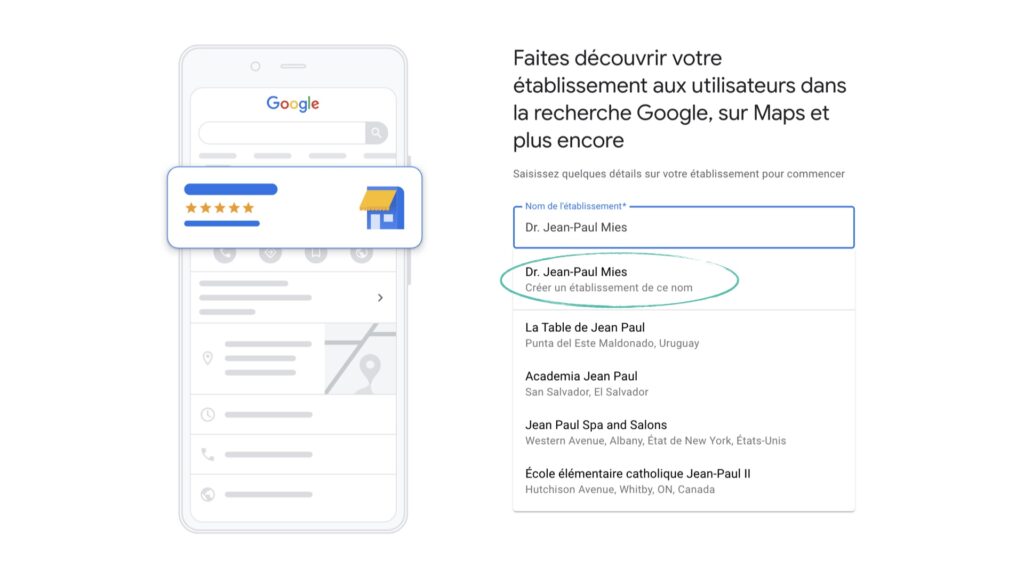
Step 3: Select the type of business
- If you are physically active in a practice, you can select the “Local business” option.
- If you only offer remote appointments, select the “Service company” option.
- If you do both, it is also possible to select multiple options.
Then click on “Next” to continue with the creation of your account.
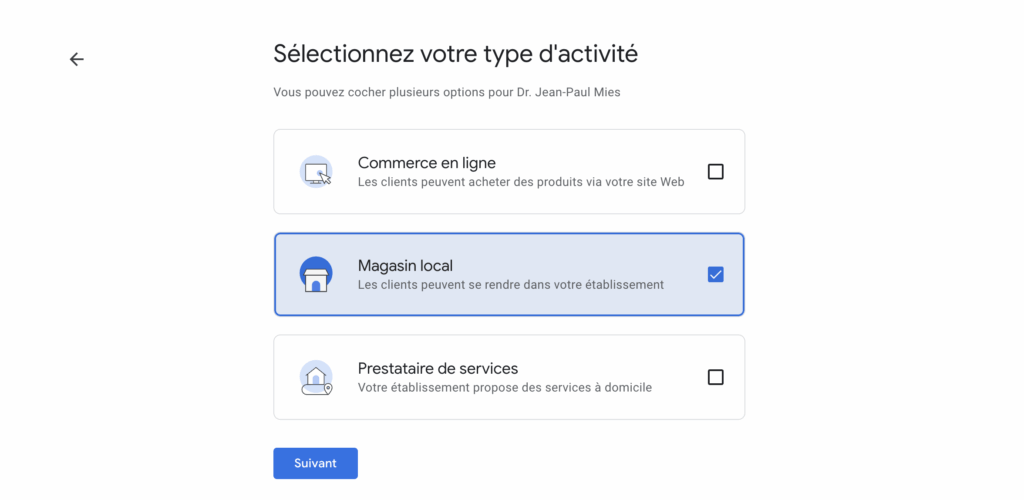
Step 4: Select the company category
- If you create an entry for a practice, the “Company category” corresponds to the type of centre (e.g. medical centre or medical group).
- If you create a personal entry, the “Company category” corresponds to your speciality (e.g. general practitioner or paediatrician).
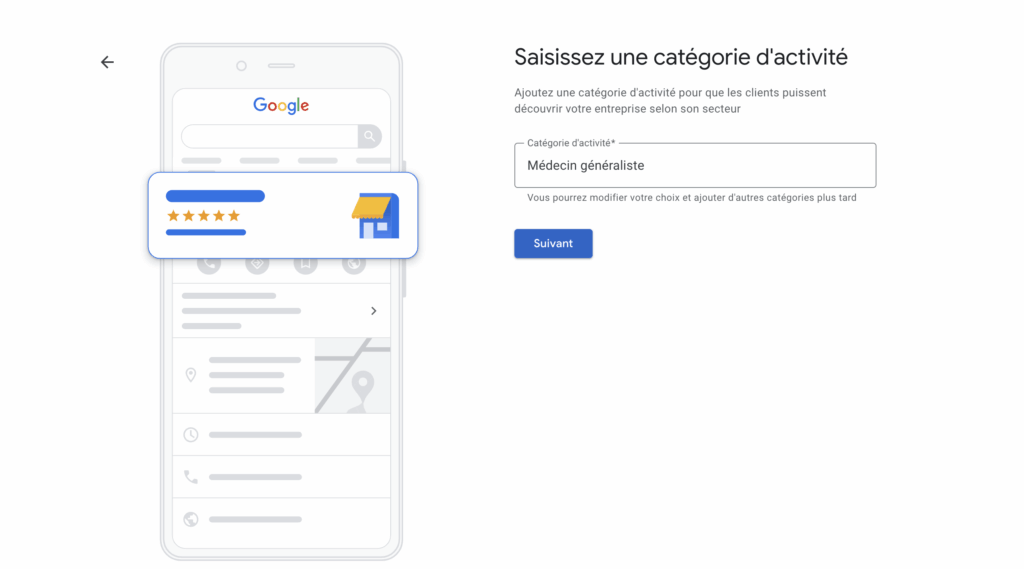
Step 5: Enter your address
Enter your address as completely as possible.
For example, you can also add a line in which you specify the floor or other information that can best help your patients.
Then click on “Next”.
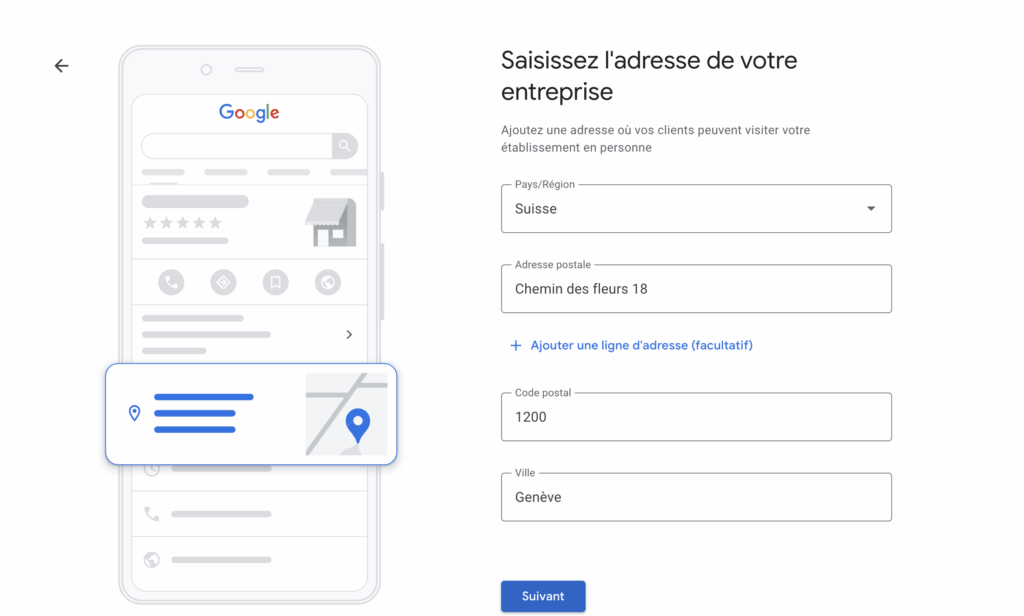
Step 6 (optional): Specify the location
If the practice location was not found exactly, confirm it here by moving the cursor on the map.
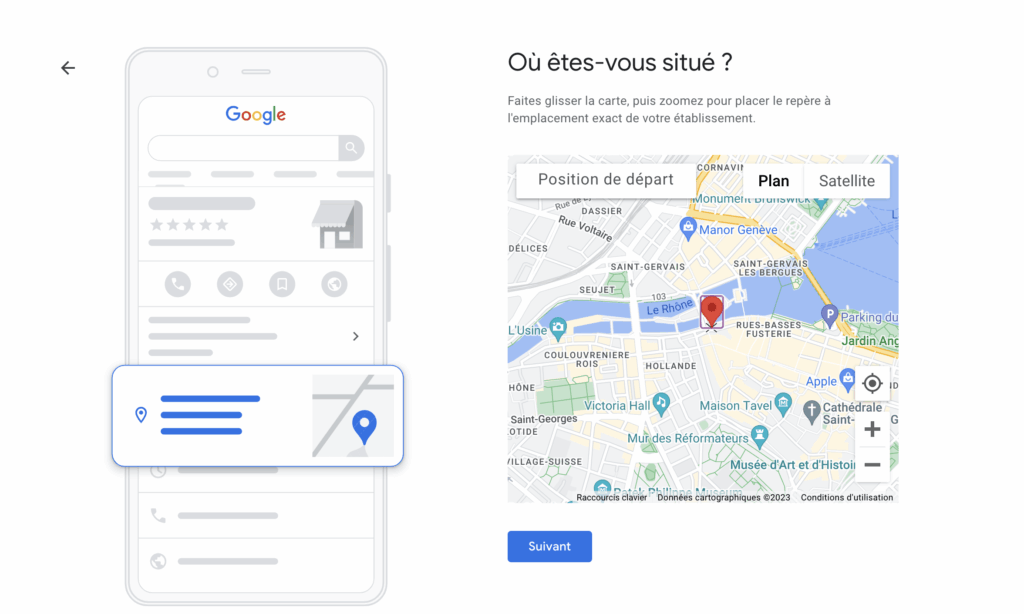
Step 7: Enter your contact information
This information is visible to patients. The contact details to be filled in are
- Business telephone number (number of the secretariat)
- URL of your website (optional), if you have one, in the form www.monsiteweb.ch.
Note that it is possible to hide your phone number once your profile has been created.
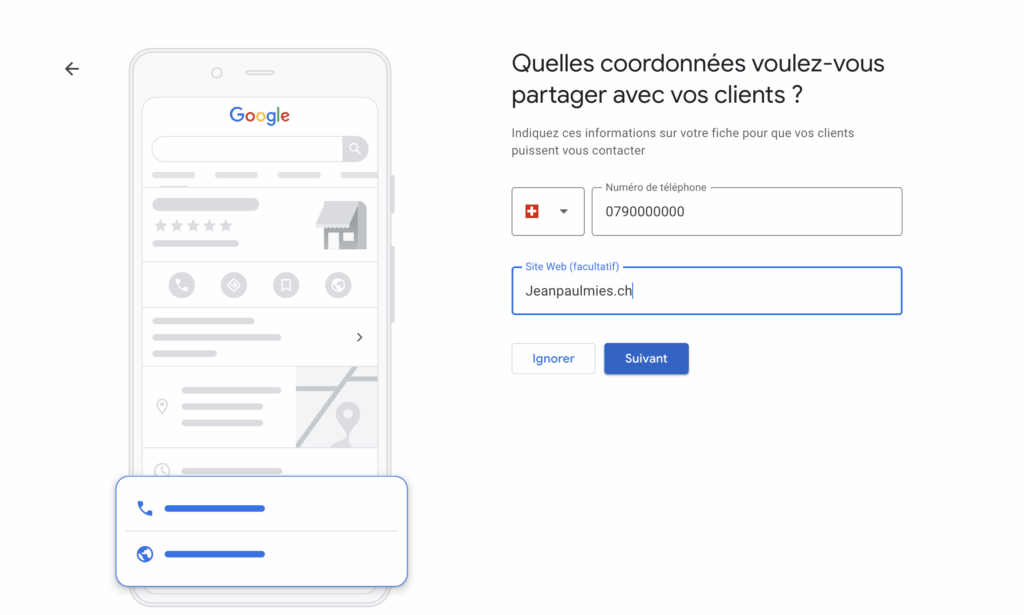
Step 8 (optional): Google recommendations
Indicate whether you would like to receive recommendations from Google to optimise your Google Business Profile entry.
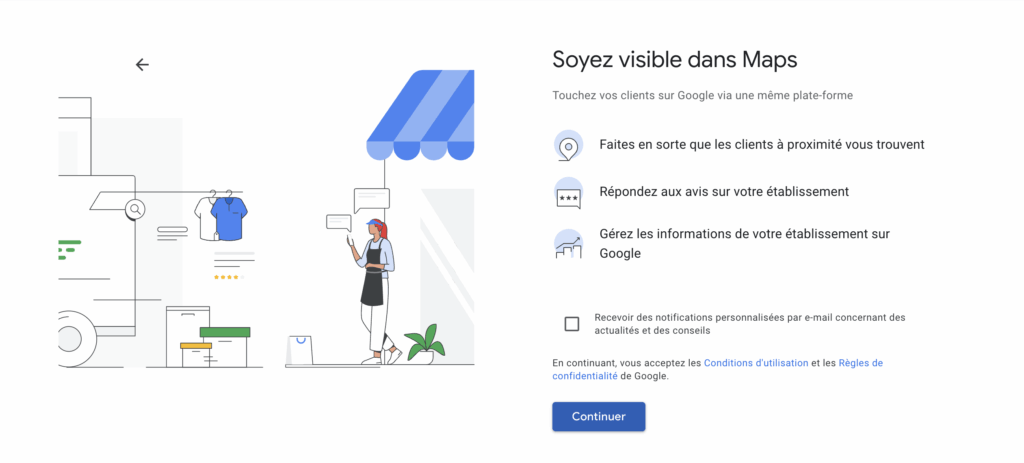
Step 9: Confirm your Google business profile
Choose how you would like to confirm your Google Business Profile. You can request a confirmation email. However, if you have entered a website, this will be used as the basis for your email address for security reasons, so you cannot use emails from third-party providers (such as Gmail or Hotmail).
Other methods of verification are: Phone, SMS or Video. Please note that you may need to verify your setup using multiple methods.
If you do not see a method, it depends on several factors, such as business category, public information, region, support hours and volume. If you’re having trouble validating, you can visit the Google Business Profile Help Centre.
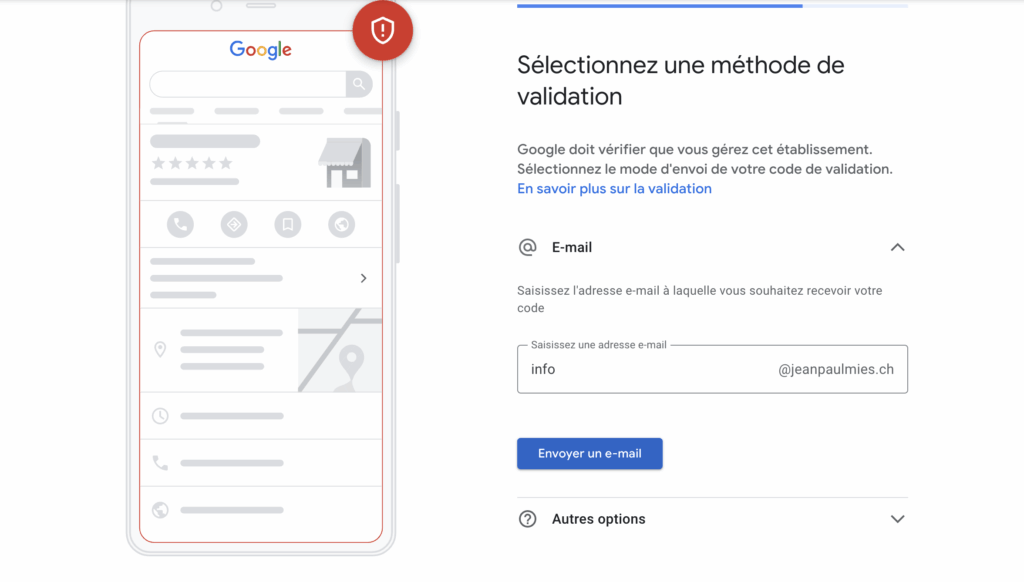
That’s it!
After this last step, you can use your company profile. However, it may still take a little while before Google activates it. In the meantime, you can find some more tips in this article.
Make a change to your Google business profile entry
Creating a Google business profile is good, but don’t forget to keep it up-to-date! To update your information, visit your dashboard, from where you can check your Google Business Profile listing. From this page you can make all the necessary changes. Please note that you must be logged in to your Google Account.
Adjust missing information and keep it up-to-date to improve your search engine optimisation:
- Your office hours – in the “Edit entry” section.
- A description of your activity – in the “Edit entry” section.
- Photos (logo, profile photo, practice photo) – in the “Add photo” section.
You can also add a link to online appointments to make life easier for your patients! You can add a link to the online appointment platform you use (e.g. OneDoc 
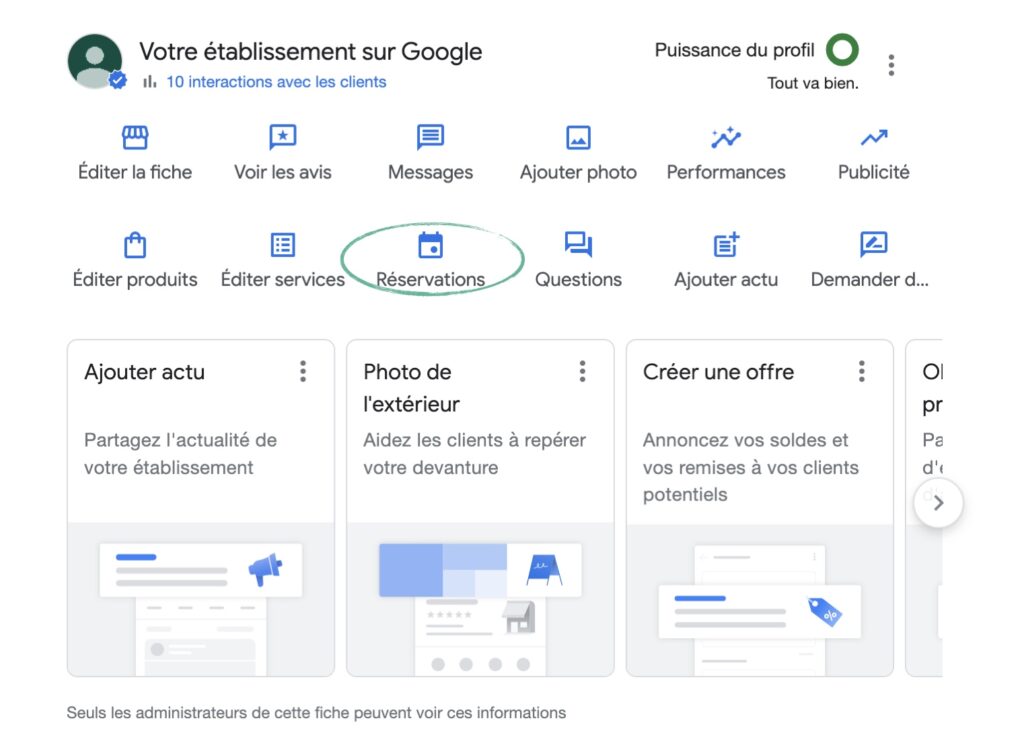
For more information and tips & tricks on how to optimise your Google business profile, take a look at our guide for healthcare professionals.