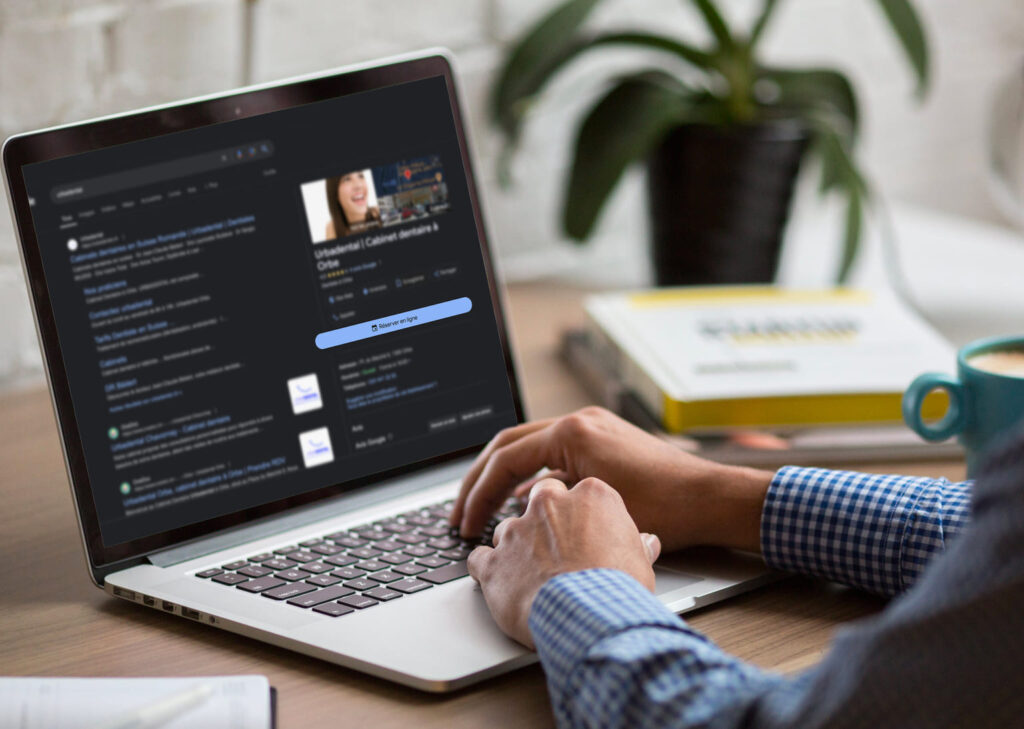Google Business Profile
Comment créer une fiche Google My Business en tant que professionnel de santé? – Toutes les étapes, pas à pas
Publié le 20/02/2024

Lorsque vous cherchez un établissement de santé ou un spécialiste sur Google, vous avez probablement remarqué le petit encart sur la droite qui donne des informations relatives à cet établissement ou à cette personne. Nom, prénom, horaire, adresse, notes,… tous ces éléments vous permettent, ainsi qu’aux autres utilisateurs et utilisatrices de Google, d’avoir un aperçu rapide et complet de leur recherche.
En tant que professionnel de santé, vous bénéficiez peut-être déjà de ce service. Il s’agit de Google Business Profile (anciennement Google My Business), un service de référencement gratuit sur le moteur de recherche Google qui profite même aux professionnels de santé! Si vous voulez mettre à jour ou créer votre fiche Google Business Profile, vous êtes à la bonne adresse.
Créer une fiche Google Business Profile: la marche à suivre
1ère étape – créer votre fiche Google Business Profile
Pour commencer à créer votre fiche d’établissement, visitez la page d’accueil Google Business Profile (anciennement Google My Business). Puis, cliquez sur « Gérer ».
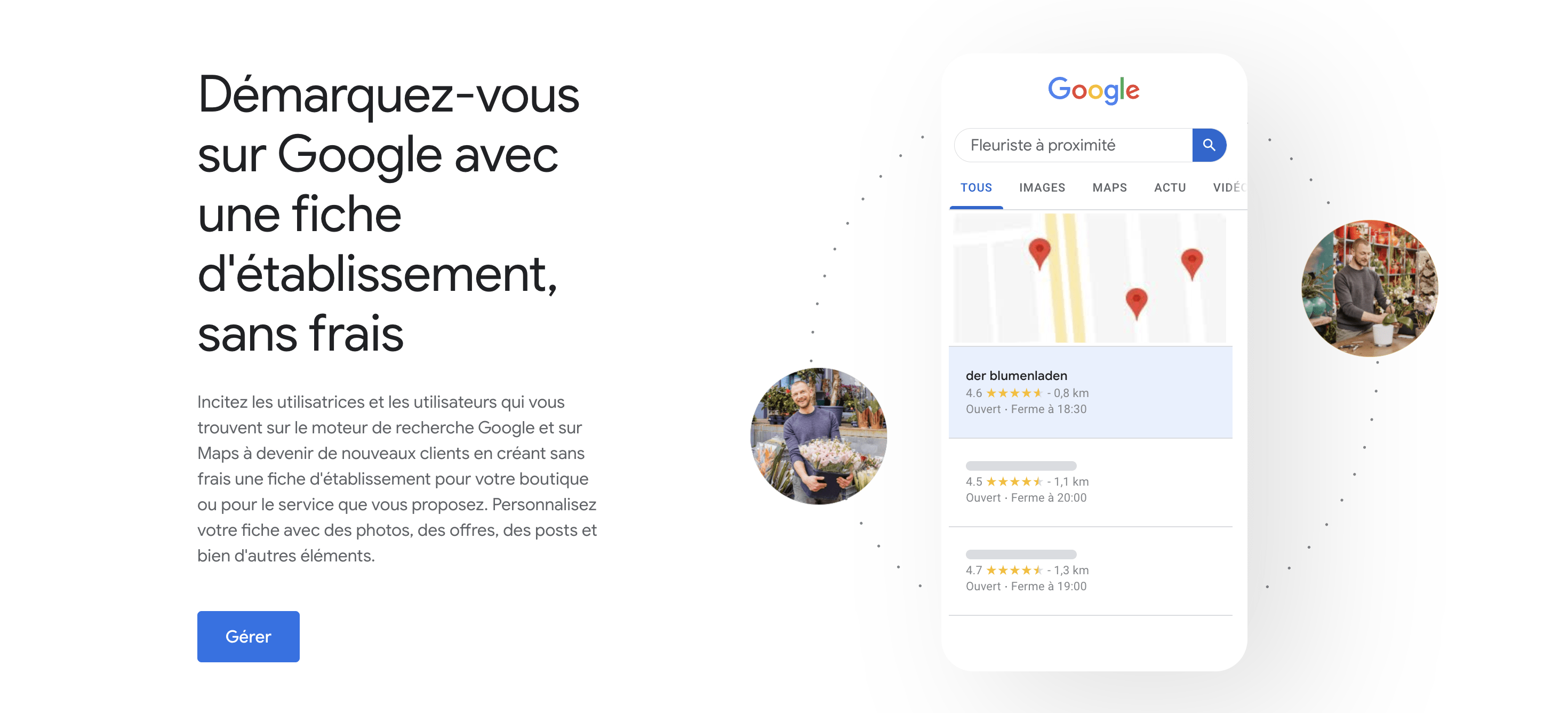
2ème étape – Ajoutez le nom de l’établissement
Nous vous suggérons, pour des raisons de référencement, de saisir:
- Le nom de votre cabinet si vous êtes en cabinet de groupe (par exemple, Centre médical des Acacias);
- Ainsi que votre nom et votre spécialité si vous êtes en cabinet indépendant (par exemple, Dr. Jean-Gabriel Jeannot, Médecin Généraliste);
Cliquez ensuite sur « Suivant » afin de continuer la création de votre compte.
Si votre nom ou cabinet existe déjà, vous pouvez directement cliquer dessus dans le menu déroulant et sans passer par les étapes suivantes. Nous vous conseillons vivement de vérifier si votre nom n’est pas déjà référencé, car il peut arriver que Google ou un particulier vous ait déjà créé une fiche Google Business Profile. Si votre nom ou cabinet ne sont pas référencés, cliquez sur « créer un établissement de ce nom » sous votre nom.
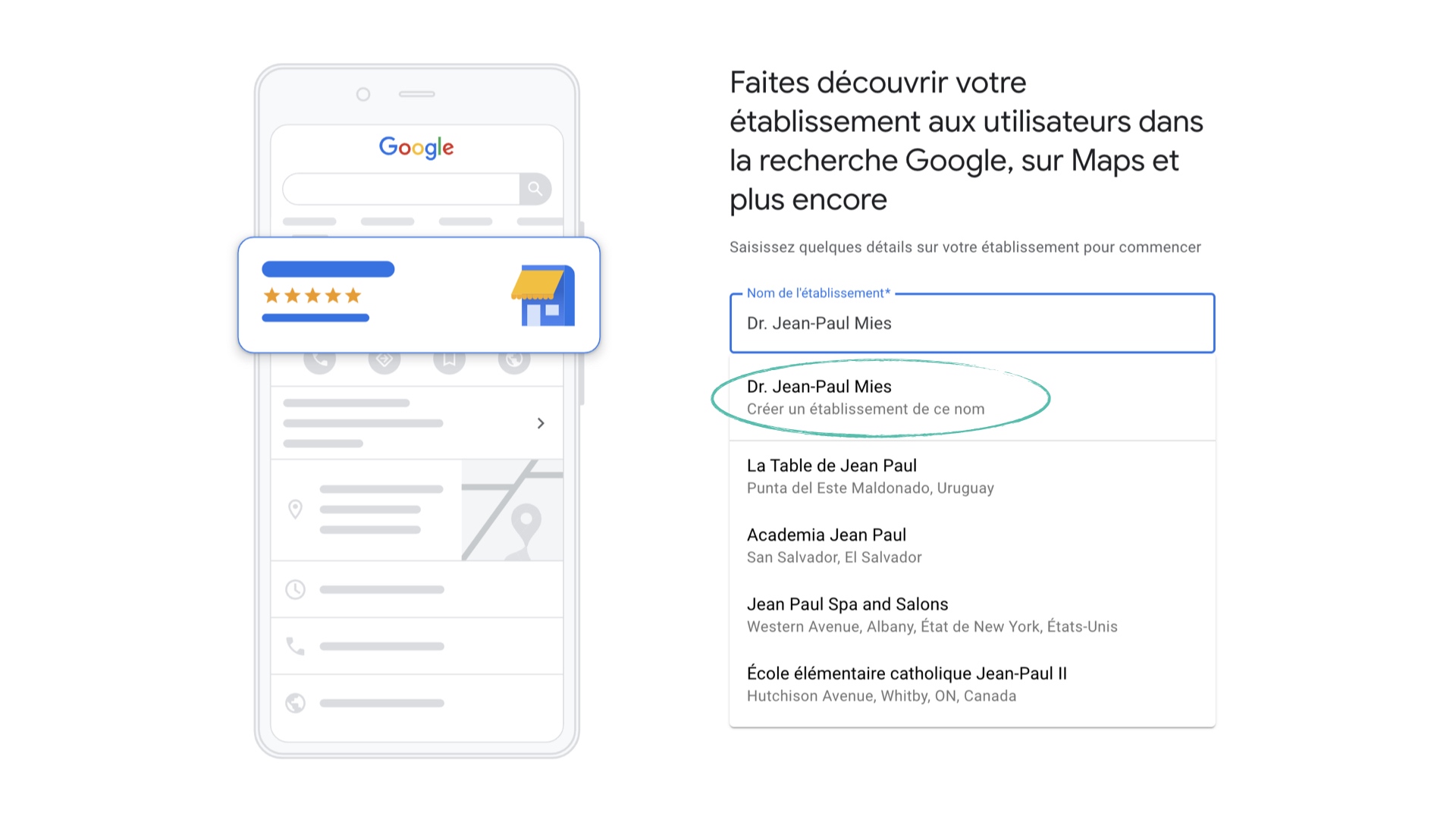
3ème étape – Sélectionnez le type d’activité
- Si vous officiez physiquement en cabinet, vous pouvez sélectionner l’option « Magasin local »
- Si vous ne proposez que des rendez-vous à distance, sélectionnez l’option « Prestataire de services »
- Si vous faites les deux, il est également possible de sélectionner plusieurs options.
Cliquez ensuite sur « Suivant » afin de continuer la création de votre compte.
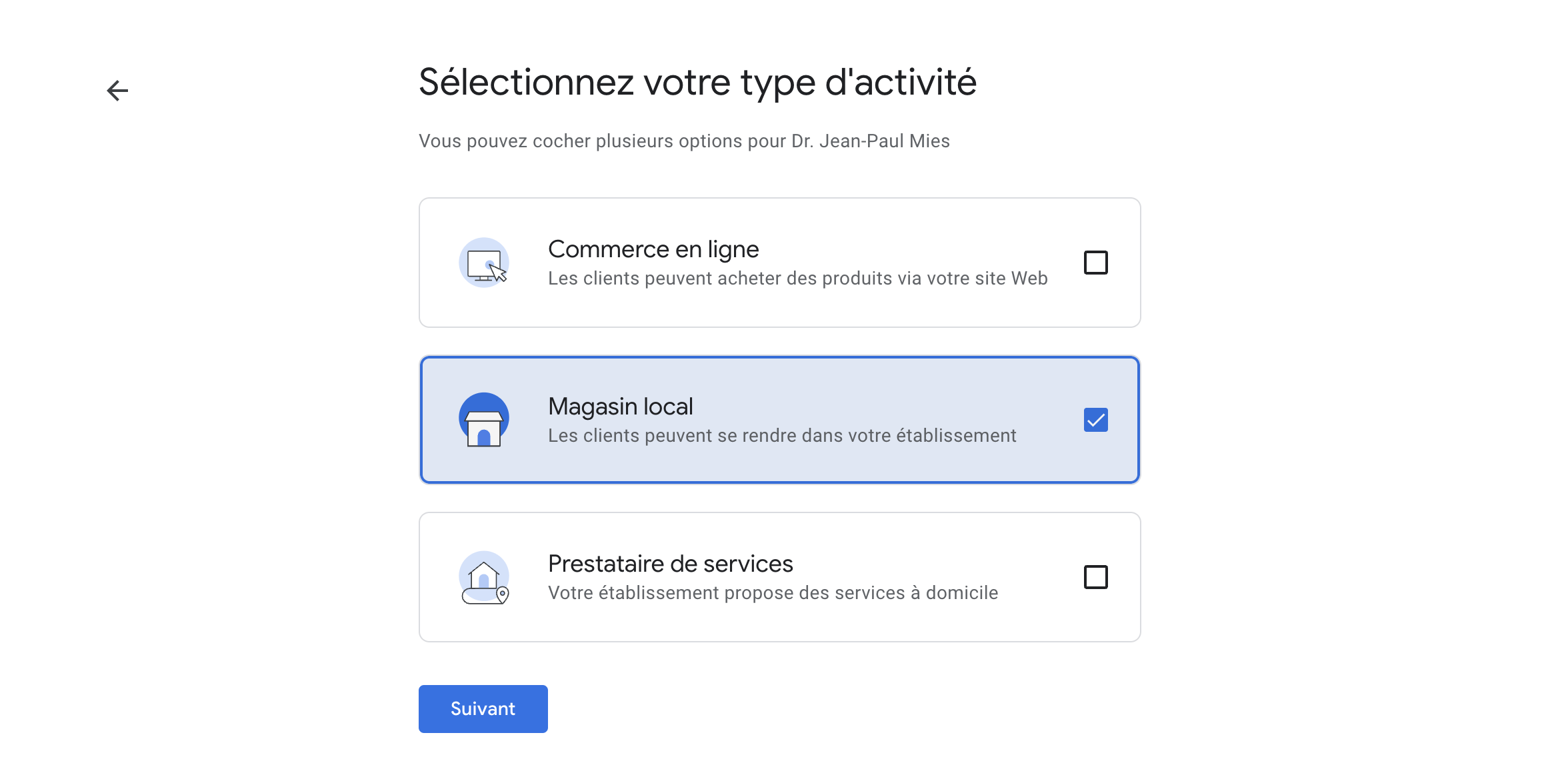
4ème étape – Choisissez votre catégorie d’activité:
- Si vous créez une fiche pour un cabinet, la « Catégorie d’activité » correspond ainsi au type de centre (par exemple Centre Médical ou Groupe Médical)
- Si vous créez une fiche personnelle, la « Catégorie d’activité » correspond donc à votre spécialité (par exemple Médecin Généraliste ou Pédiatre).

5ème étape – Indiquez votre adresse
Pour cela, indiquez votre adresse de la manière la plus complète possible.
Vous pouvez par exemple également ajouter une ligne dans laquelle vous spécifiez notamment l’étage ou tout renseignement complémentaire susceptible d’aiguiller vos patients au mieux.
Cliquez ensuite sur « Suivant ».

6ème étape (optionnelle) – Précisez la localisation
Validez la localisation de votre cabinet en déplaçant le curseur sur la carte, si le lieu du cabinet n’a pas été trouvé avec précision.
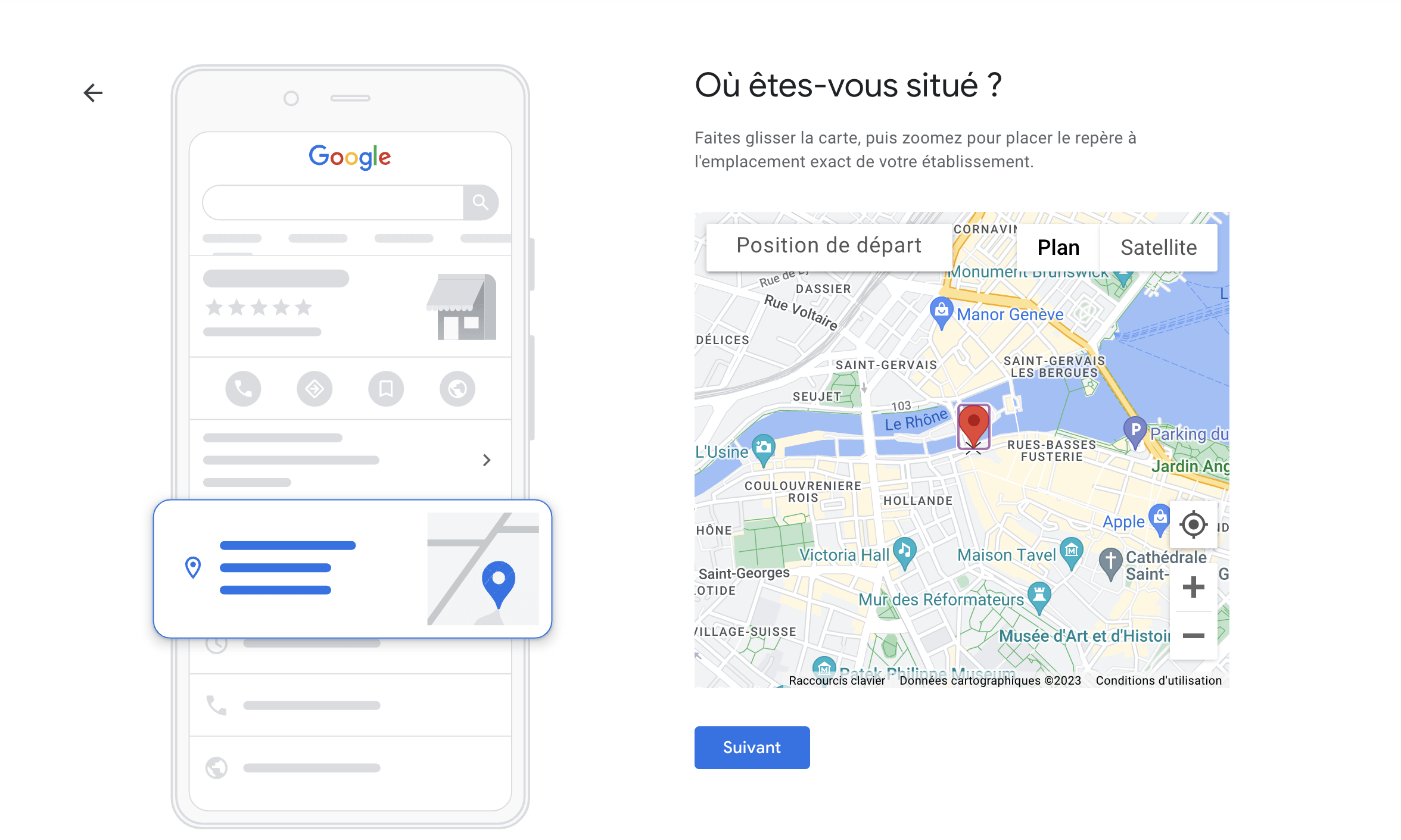
7ème étape – Indiquez vos coordonnées
Celles-ci seront visibles par les patients et les patientes. Les coordonnées à remplir sont:
- Numéro de téléphone professionnel (numéro du secrétariat)
- URL de votre site web (optionnel) si vous en avez un, de la forme www.monsiteweb.ch.
À noter qu’il est possible une fois que votre profil est créé de cacher votre numéro de téléphone.
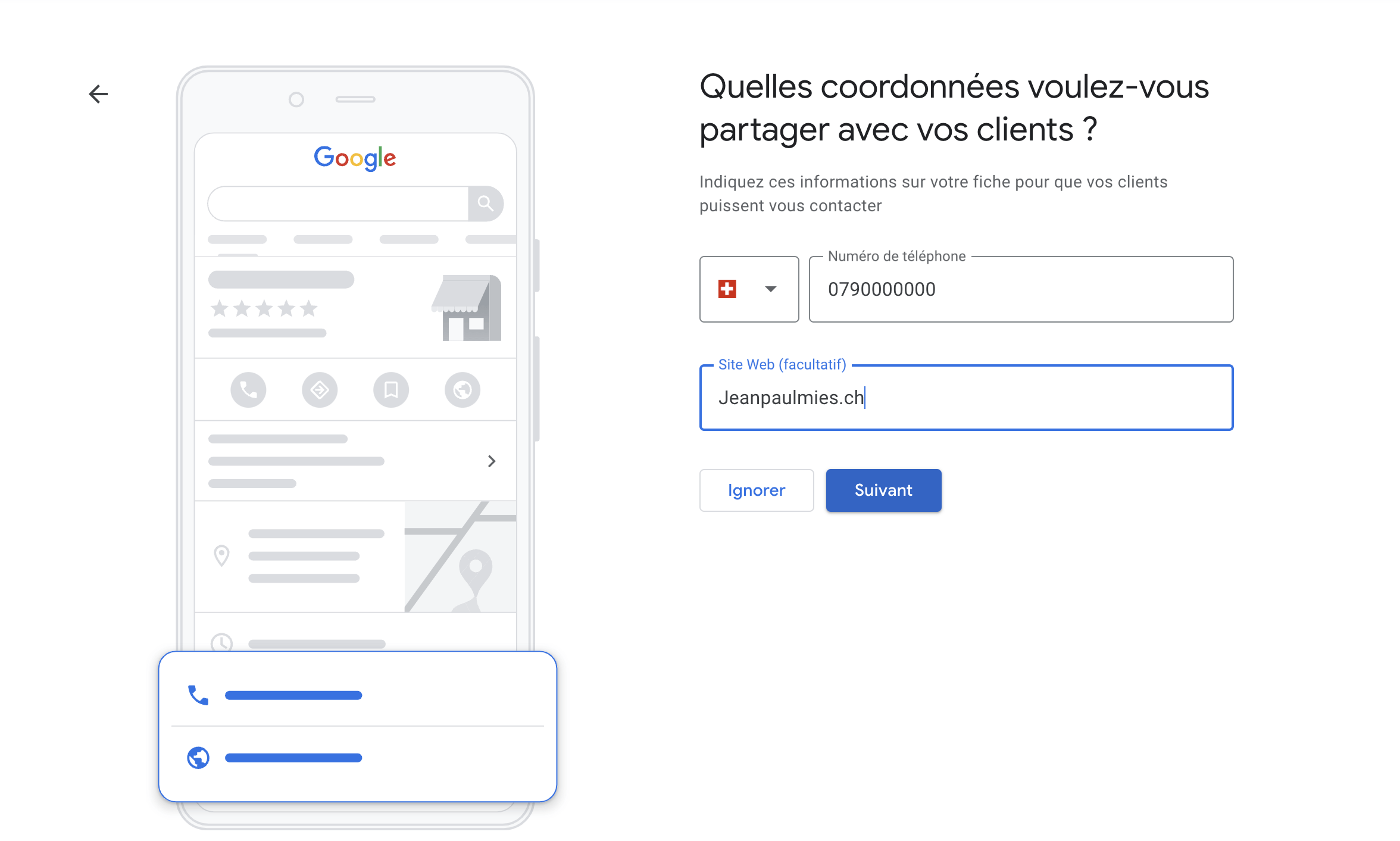
8ème étape (optionnelle) – Recommandations Google
Indiquez si vous souhaitez recevoir des recommandations de la part de Google concernant l’optimisation de votre fiche Google Business Profile.
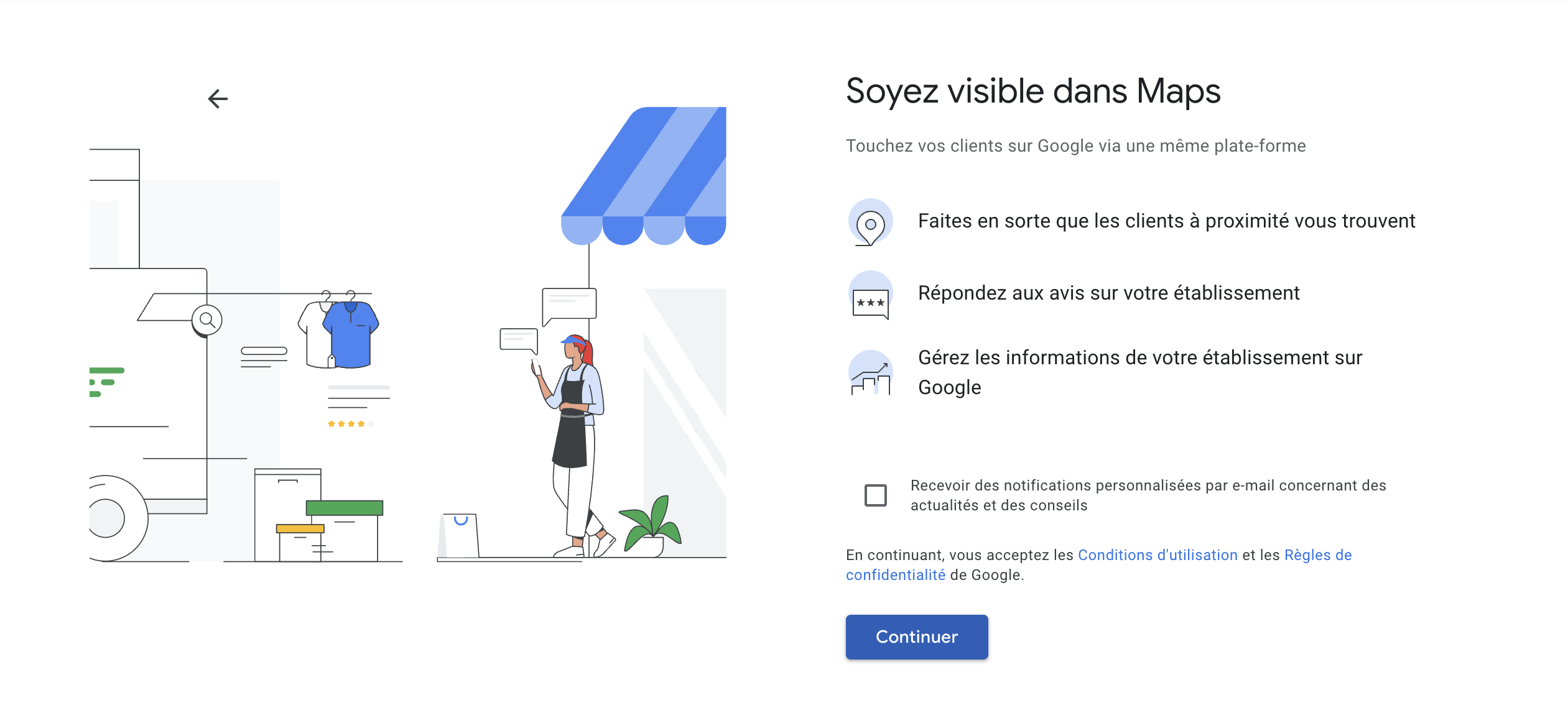
9ème (et dernière) étape – Validez votre compte Google Business Profile
Sélectionnez comment vous voulez valider votre compte Google Business Profile. Vous pouvez demander un email de validation. Toutefois, si vous avez saisi un site Web, celui-ci sera utilisé comme base à votre adresse email pour des raisons de sécurité, vous empêchant d’utiliser des emails tiers (comme Gmail ou Hotmail).
Les autres méthodes de vérification incluent: téléphone, SMS, ou vidéo. Veuillez noter que vous devrez peut-être faire valider votre établissement en utilisant plusieurs méthodes.
Si une méthode ne s’affiche pas pour vous, cela est lié à plusieurs facteurs, comme la catégorie d’activité, les informations publiques, la région, les horaires d’assistance et les volumes. Si vous avez des soucis lors de la validation, vous pouvez visiter le centre d’aide de Google Business Profile.
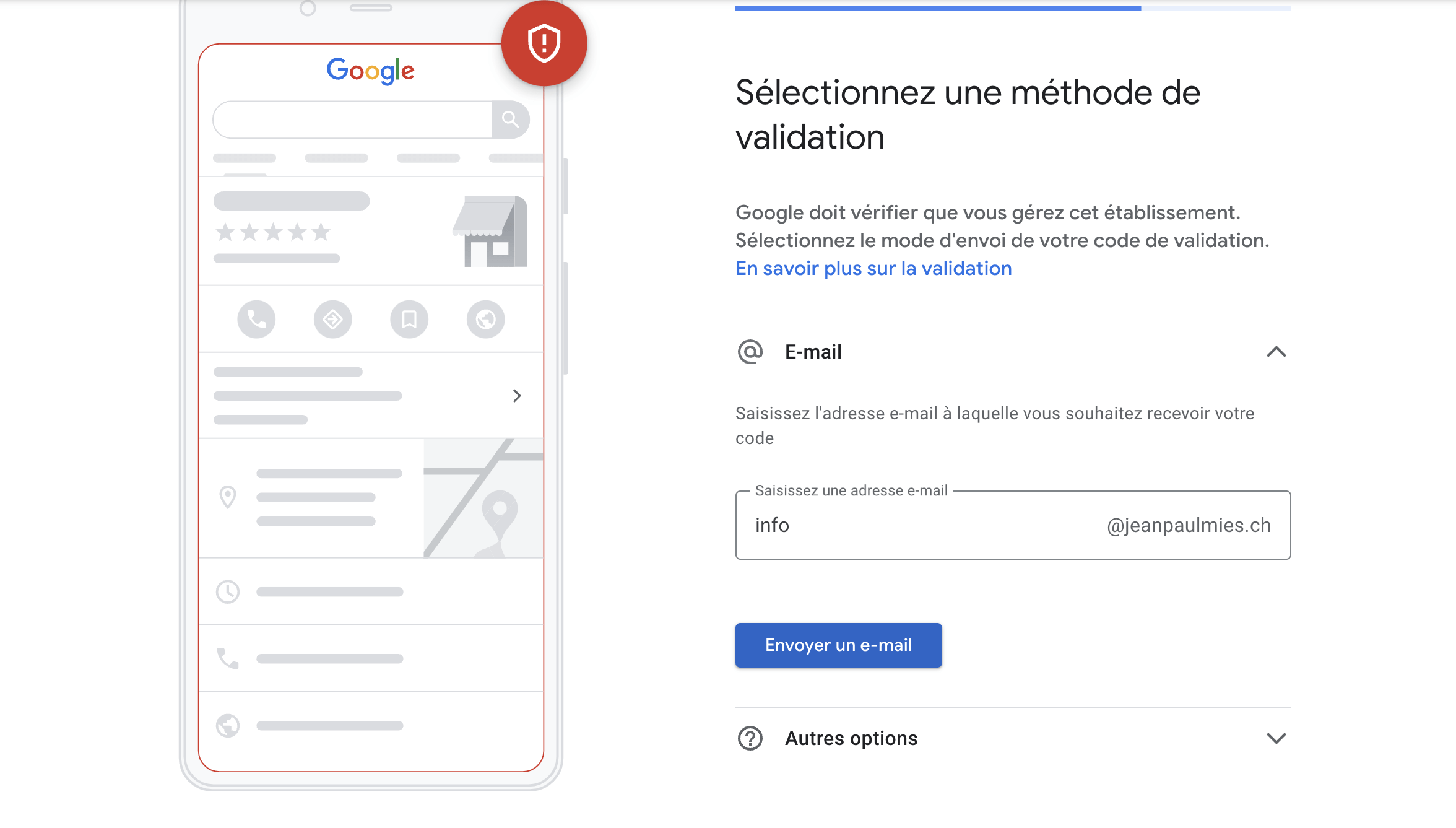
Vous avez fini de créer votre compte Google Business Profile!
Après cette ultime étape, vous pourrez utiliser votre compte Business Profile. Il vous faudra peut-être attendre un peu avant que Google l’active. En attendant, la suite de cet article vous donne encore quelques conseils.
Apporter une modification à votre fiche Google Business Profile
Créer une fiche Google Business Profile c’est bien, mais n’oubliez pas de la tenir à jour! Vous accédez à votre tableau de bord, c’est-à-dire la console de contrôle de votre fiche Google Business Profile. Depuis cette page, vous pouvez faire toutes les modifications nécessaires. Veuillez noter que vous devez être connecté à votre compte Google.
Ajustez les informations manquantes et tenez-les à jour pour optimiser votre référencement, comme:
- Vos horaires de consultation – dans la section « Éditer fiche »
- Une description présentant votre activité – dans la section « Éditer fiche »
- Des photos, (logo, photo de profil, photo du cabinet) – dans la section « Ajouter photo »
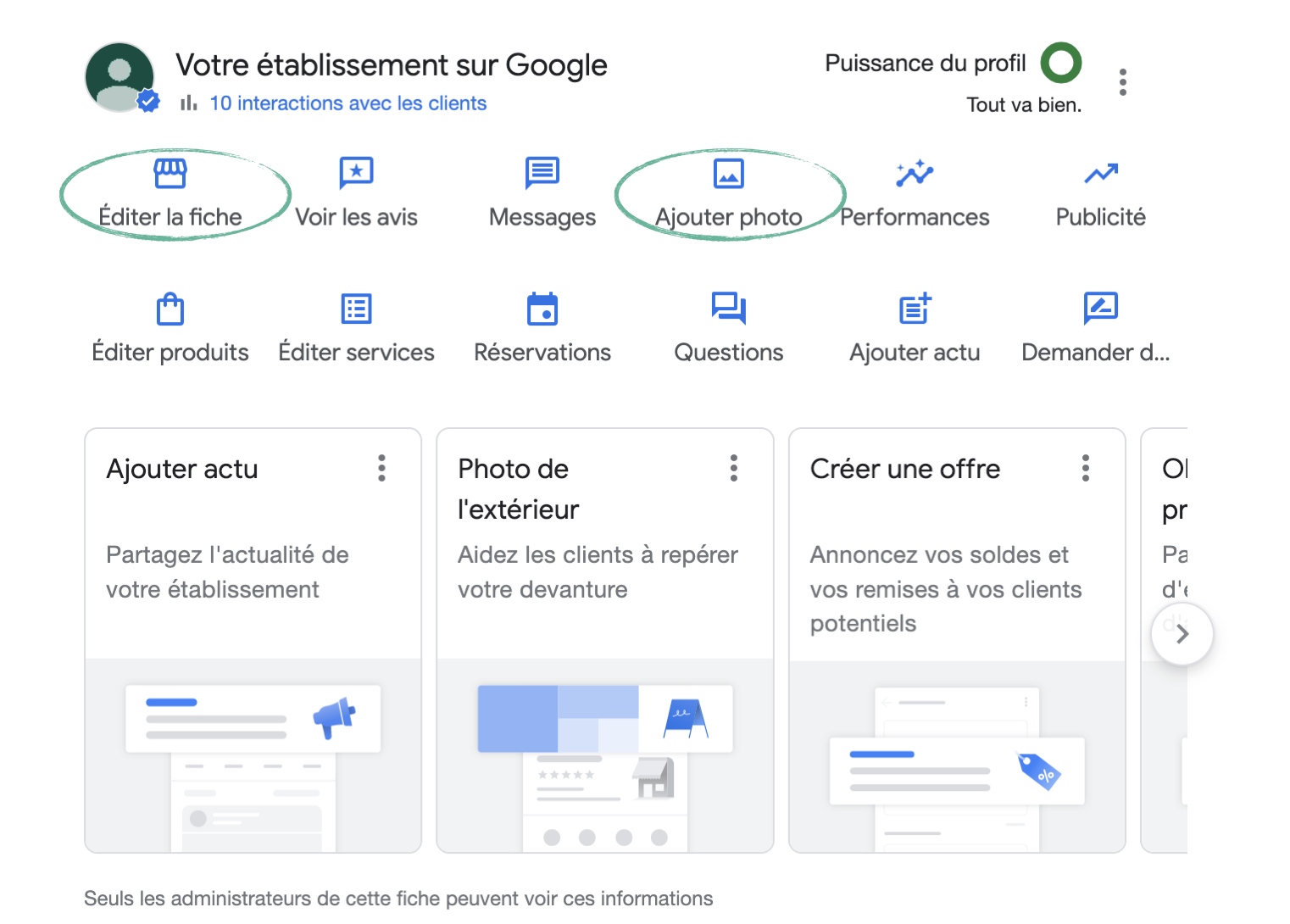
Vous pouvez aussi ajouter un raccourci vers la prise de rendez-vous en ligne pour simplifier la vie de vos patients et patientes! Dans la section « Réservations », vous pouvez ainsi ajouter un lien vers la plateforme de rendez-vous en ligne que vous utilisez (par exemple OneDoc 😉).

Pour en savoir plus sur les informations que nous vous recommandons de compléter sur votre fiche Google Business Profile pour optimiser votre profil, vous pouvez vous référer à notre guide sur les 10 optimisations que vous pouvez apporter à votre Google Business Profile.